A Guide To Setting Up Mindustry Game Server on Ubuntu
Last updated: February 12th 2025
Have you ever dreamed of building your industrial empire in Mindustry? Look no further! This guide will show you how to set up your Mindustry server quickly. Whether you're a seasoned veteran or a new player, hosting your server brings endless possibilities. You can control everything from epic battles to complex supply chains. Get ready to show the world your industrial skills!
Before We Start…
This guide presumes that you have already installed the game on your PC or mobile device. I won't go over how to install the game. Instead, I will show you how to set up a remote game server to play with friends online.
If you haven't yet installed it on your device, please download the desktop version of Mindustry. You can find Mindustry for free at Github or Itch.
Also, Webdock provides exceptional VPS powered by AMD Epyc processors, which start at just €4.30. I’ll be spinning one of those with a clean OS Ubuntu for this tutorial.
Server Setup
Let's begin by permitting traffic from port 6567. If there is a firewall on your remote server, ensure it permits TCP and UDP traffic on this port. This will allow your local device to connect to the game on your remote server.
Switch to root first:
$ sudo su
Install UFW on your server:
# apt install ufw -y
And enable the firewall:
# ufw enable
Then, add the following rules:
# ufw allow proto tcp to any port 6567 # ufw allow proto udp to any port 6567
Verify the status of the rule to ensure it was added:
# ufw status
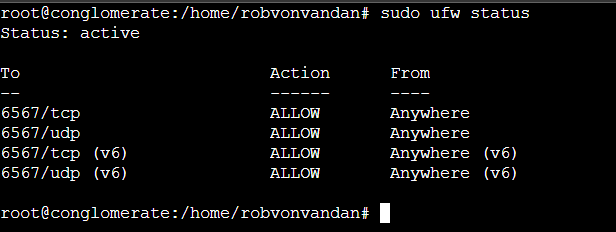
We also need Java to run the Mindustry server. Let’s start by updating the package repository:
# apt update
Then proceed to install Java:
# apt install default-jre -y
To check if the installation worked, you can use:
# java --version

With the port now open and Java installed, let’s move on to install Mindustry.
Installing & Setting Up Mindustry Server
Create a directory named Mindustry and open it:
# mkdir mindustry && cd mindustry
Now, let's download the latest version of the Mindustry server from GitHub using wget:
# wget https://github.com/Anuken/Mindustry/releases/download/v146/server-release.jar
The latest version at the time of writing this article is version 146. You can check the latest version on their GitHub page.
Once downloaded, you would need to make the file executable:
# chmod +x server-release.jar
And start the Mindustry server:
# java -jar server-release.jar
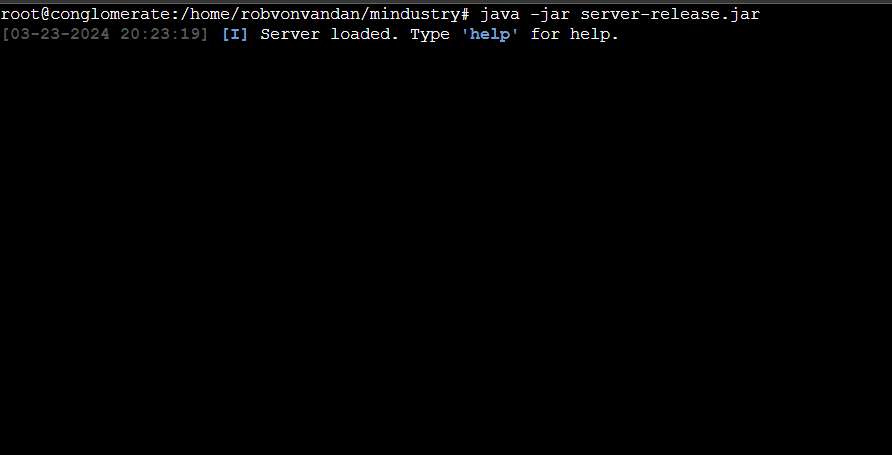
Starting A Mindustry Server
Now, you need to choose a map and a game mode before entering the command in the Mindustry console to start playing.
If you’re not sure what map you would like to get started with, you can run this command:
maps all
When you begin a game without specifying a mode, the default mode, "survival," will be applied automatically/
Once you lock the flavor of your Mindustry game, run the following:
host Islands survival

The game is now accessible and prepared for playing! Well, there’s a small caveat: the moment you close the terminal, the server will stop running. This might not be ideal if you want your server to run 24/7. So, let’s see how we can fix this.
First, exit the Mindusry console by simply running:
exit
To ensure your Mindustry server remains operational, leveraging the screen tool is a practical solution. Screen enables you to create separate virtual terminal sessions within a single remote terminal session.
Screen is usually pre-installed on Ubuntu. To verify, you may run:
# screen -v
And you should see a response like:

If you don’t find it, go ahead and install it:
# apt update && apt install screen -y
To initiate a Mindustry game within a screen session on your remote server, follow these steps:
# screen -S mindustry
And start Mindustry:
# java -jar server-release.jar
And start the game again:
host Islands survival
Then, exit the screen by clicking CTRL + A and then D. This will exit the screen but won’t shut down the screen.
Even if you terminate your terminal, the game will persist. If you need to stop the screen for some reason, list all screens:
# screen -list
Then go to the running screen session:
# screen -dr mindustry
And then, delete the screen:
# screen -X -S mindustry quit
Connecting Game To The Server
Connecting to your new Mindustry server is simple. Go to the Game, click on Play → Join Game. Then, click on Add Server at the very bottom of the screen.
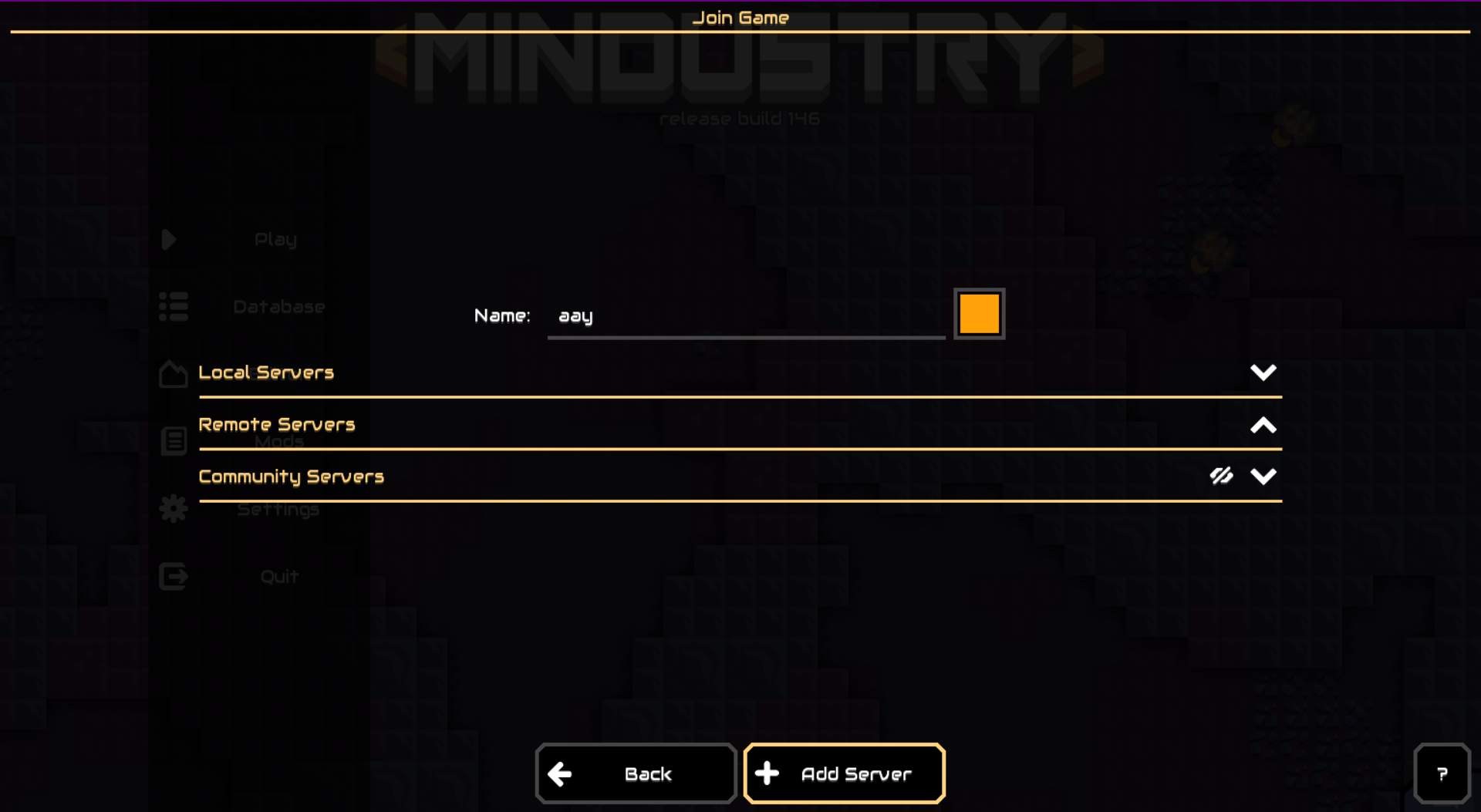
You can add the IP address of your Server here. You can find this on Webdock's dashboard.
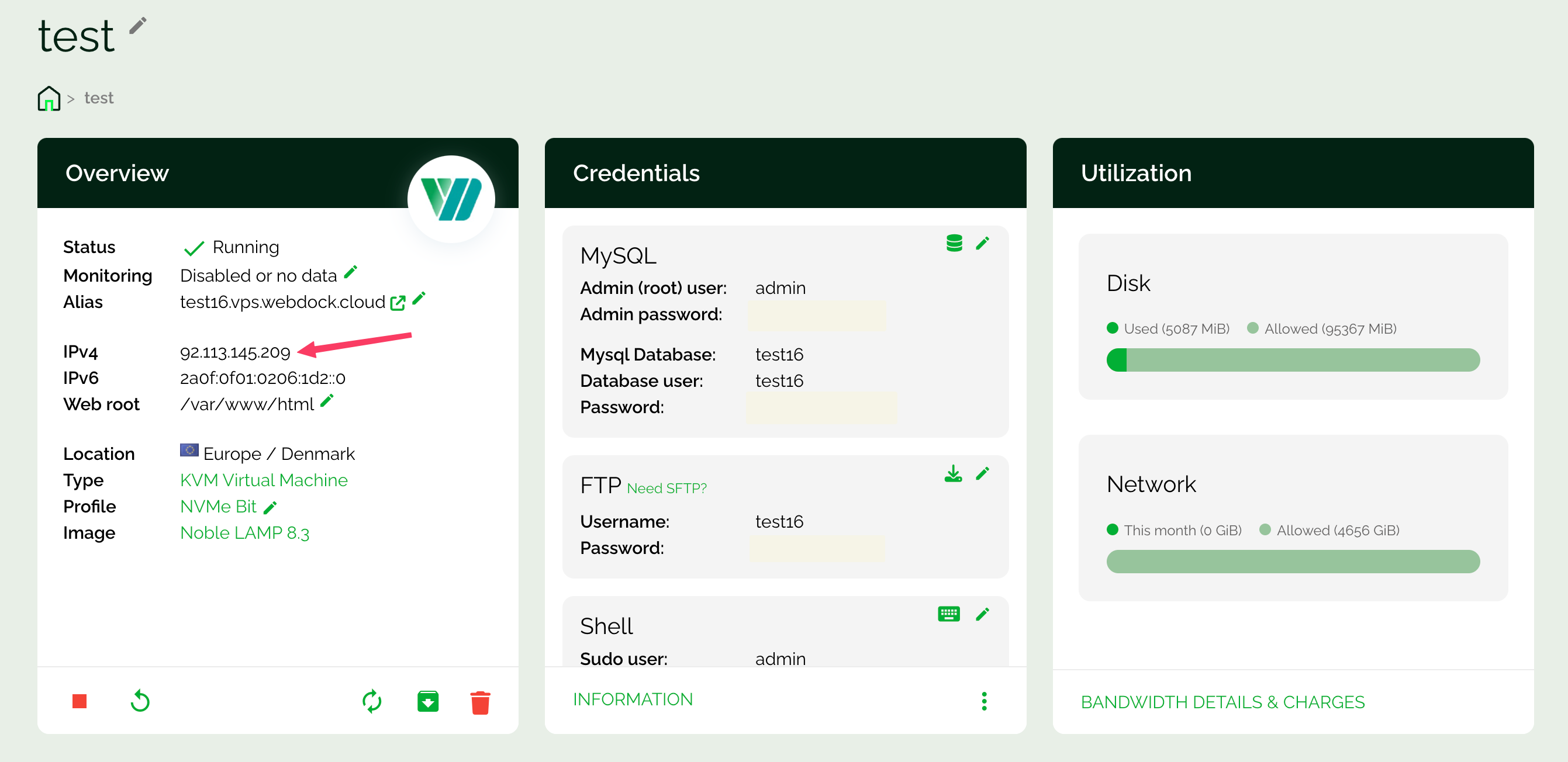
And the game is up and running for everyone to play!
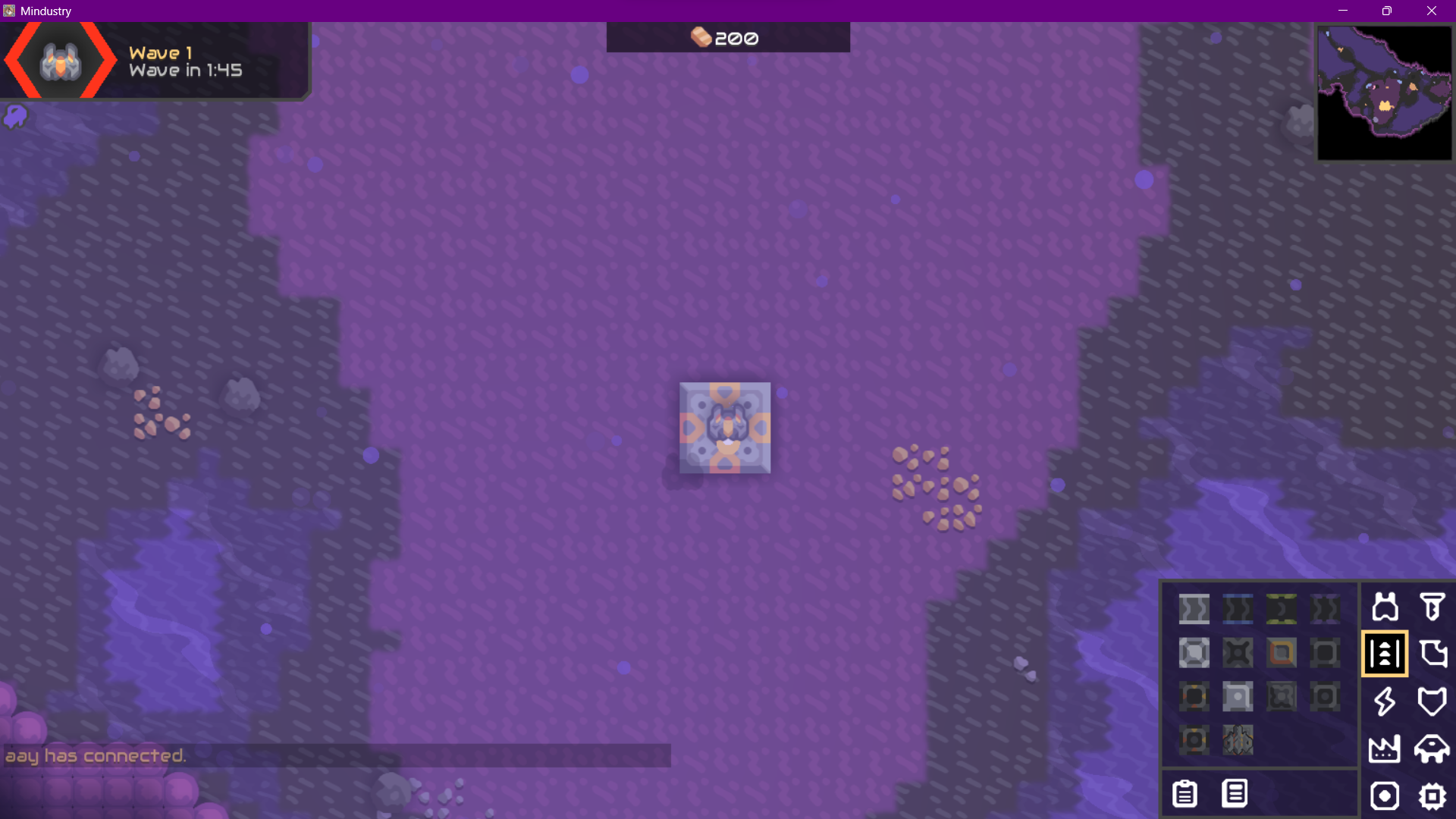
If you don't wish to share your Server's IP address, you can also point the IP address with an A record to your domain and connect using the domain instead. That's more memorable than a string of numbers and dots.
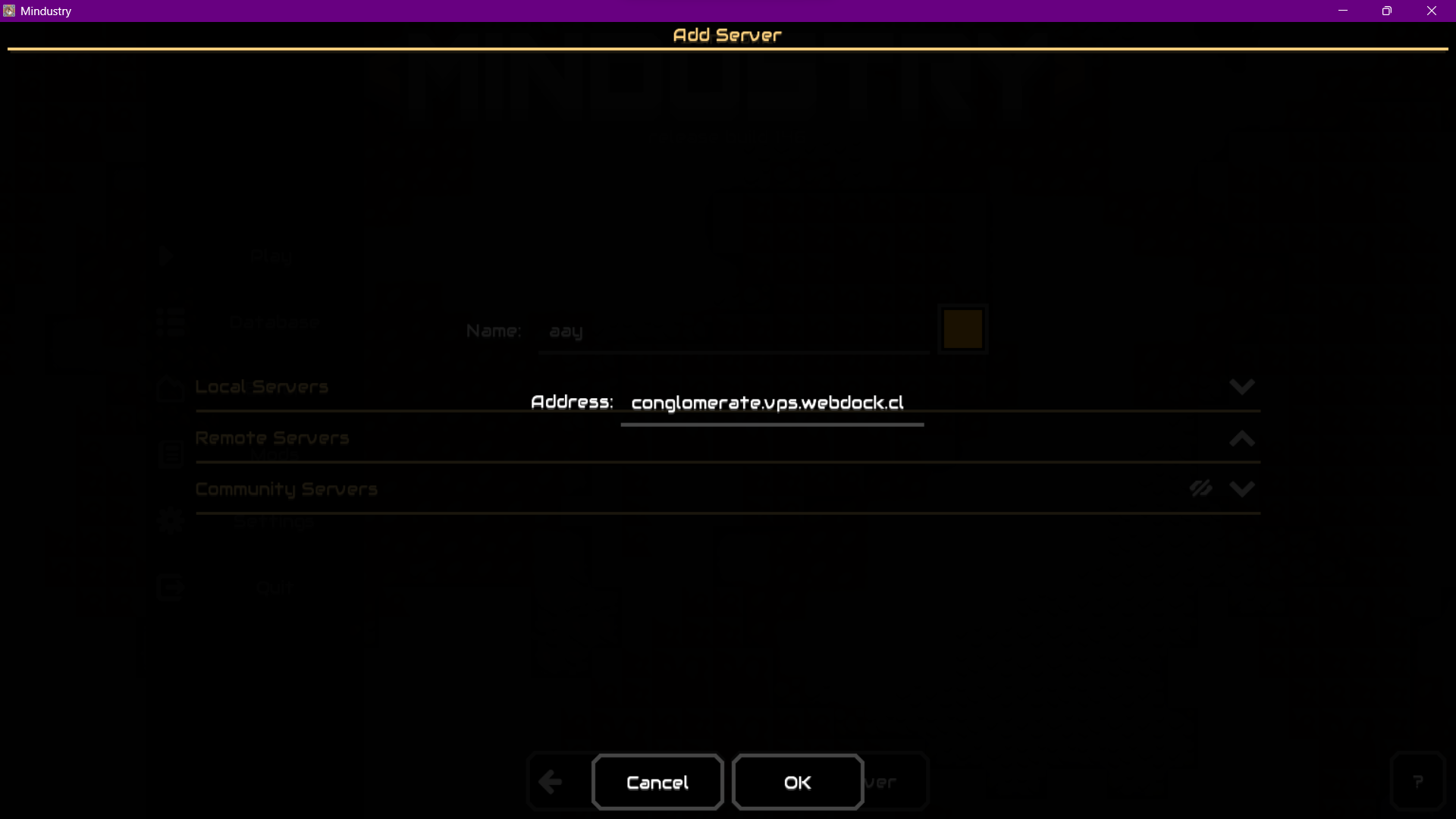
Conclusion
With the server up and running, you're ready to embark on a thrilling strategic combat and resource management journey. Invite your friends, form alliances, and conquer the digital battlefield together.
Remember, the key to victory lies in teamwork, resource optimization, and outsmarting your opponents. Now, let the games begin!
Meet Aayush, a WordPress website designer with almost a decade of experience who crafts visually appealing websites and has a knack for writing engaging technology blogs. In his spare time, he enjoys illuminating the minds around him.
Related articles
-
How to install OpenLiteSpeed on Webdock
In this article we show you how you can install the OpenLiteSpeed web server on Ubuntu Jammy.
Last updated: March 29th 2023
-
How to Deploy your First Node.js Application on your Ubuntu Web Server
Deploy a Node.js application on your Ubuntu server and how to issue SSL certificates for your Node application.
Last updated: July 19th 2023
-
How to set up WireGuard on your Webdock Server
This article details how you can quickly and easily install WireGuard on your Webdock Server.
Last updated: February 17th 2025
-
How to set up OpenVPN on your Webdock Server
This article details how you can quickly and easily set up a VPN on your Webdock server.
Last updated: February 17th 2025
-
How to Install and configure aaPanel on Ubuntu
Install aaPanel on Ubuntu as well as building a LEMP stack, pointing your domain to your server and setting SSL certificates with Let's Encrypt.
Last updated: February 24th 2025
-
How to install azuracast on Webdock
This guide shows you how to work around certain issues when installing azuracast on Webdock.
Last updated: February 19th 2025
-
How to set up Runcloud on Webdock
This article details the steps you need to go through in order to install Runcloud on a Webdock server.
Last updated: July 29th 2024
-
How to set up cPanel on Webdock
This article details the steps you need to go through in order to install cPanel on a Webdock server.
Last updated: February 25th 2025
-
How to set up Gridpane on Webdock
This article details the steps you need to go through in order to install Gridpane on a Webdock server.
Last updated: February 25th 2025
-
How to set up Ploi on Webdock
This article details the steps you need to go through in order to install Ploi on a Webdock server.
Last updated: February 25th 2025
-
How to set up Laravel Forge on Webdock
This article details the steps you need to go through in order to install Laravel Forge on a Webdock server.
Last updated: February 25th 2025
-
How to set up Plesk on Webdock
This article details the steps you need to go through in order to install Plesk on a Webdock server.
Last updated: February 26th 2025
-
How to set up Cyberpanel on Webdock
This article details the steps you need to go through in order to install Cyberpanel on a Webdock server.
Last updated: February 22nd 2025
-
How to set up SpinupWP on Webdock
This article details the steps you need to go through in order to installSpinupWP on a Webdock server.
Last updated: March 8th 2025
-
How to set up DirectAdmin on Webdock
This article details the steps you need to go through in order to install DirectAdmin on a Webdock server.
Last updated: February 19th 2025
-
How to set up Hestia on Webdock
This article details the steps you need to go through in order to install Hestia on a Webdock server.
Last updated: February 25th 2025
-
How to set up Virtualmin on Webdock
This article details the steps you need to go through in order to install Virtualmin on a Webdock server.
Last updated: February 25th 2025
-
How to install and create pipelines in Jenkins
This guide describes the step-by-step procedure of installing Jenkins and creating pipelines in Jenkins.
Last updated: February 20th 2025
-
Basic WordPress site setup with aaPanel
In this guide, we will install and setup a basic WordPress site with aaPanel.
Last updated: January 23rd 2023
-
How to use Nginx as reverse proxy and secure connections with SSL certificates
Using Nginx to proxy pass your site with SSL security.
Last updated: February 19th 2025
-
Setting up monitoring with Netdata on your Webdock server
Setting up monitoring on your server to receive alerts and to know real-time resource consumption on your server.
Last updated: February 21st 2025
-
How to Setup Python Web Application With Flask Gunicorn and Nginx
A simple Python Flask web app hosting with Gunicorn and Nginx
Last updated: July 19th 2023
-
How to Daemonize an Application with Systemd
Using systemd to autostart your application on system startup.
Last updated: July 19th 2023
-
Set-up New Relic Monitoring on Your Webdock Server
This guide provides step-by-step instructions to install New Relic to monitor your VPS.
Last updated: February 21st 2025
-
Getting Started with Ruby on Rails on Webdock
In this guide, we will show you how to get started with Ruby on Rails on your Webdock server
Last updated: February 21st 2025
-
How to Install VaultWarden on Your Webdock Server
This guide provided step-by-step instructions to Vaultwarden, an open-source Password Manager on your Webdock Server.
Last updated: July 19th 2023
-
How to Install the Latest Version of HTOP on Ubuntu Server
Instructions to install latest htop package on your Ubuntu server
Last updated: July 29th 2024
-
How to Install ImageMagick 7 on Ubuntu LEMP/LAMP stacks
Simple instructions to install ImageMagick 7 along with the PHP extension
Last updated: November 1st 2023
-
A Quick Guide to Installing Rust on Ubuntu
Instructions to install Rust
Last updated: December 18th 2023
-
How To Install Proxmox on Your Webdock Server
This article provides instructions on how to install Proxmox on your Webdock server
Last updated: July 29th 2024
-
How To Run Nextcloud on Your Webdock Ubuntu Server
Instructions to Install Nextcloud on your server with Docker
Last updated: February 13th 2024
-
The Ultimate Guide to Setting Up Mastodon server
A detailed guide with instructions to set up Mastodon on your Webdock server
Last updated: February 12th 2025
-
A Guide to Installing ERPNext on Your Webdock Server
Step-by-step instructions to install ERPNext - a resource planning software - on your server
Last updated: February 21st 2025
-
A Beginner's Guide to Installing Apache Kafka on Ubuntu
Detailed instructions to get Kakfa running on Ubuntu!
Last updated: February 25th 2025
-
A Quick Guide To Installing Rocket Chat on Ubuntu
Instructions to install Rocket Chat on your Ubuntu server
Last updated: February 12th 2025
-
How to Install Ghost CMS on a Webdock Server
Easily install Ghost CMS on your Webdock server with these instructions!
Last updated: February 24th 2025
-
How to Install cPanel on a Webdock Ubuntu Server
Instructions for setting up cPanel on an Ubuntu server
Last updated: September 23rd 2024
-
How to Install VSCode Server on Your Webdock VPS
A short article on how to install vscode server on your Webdock server to do development right from the browser!
Last updated: January 9th 2025
-
How to Install and Configure Litespeed Cache on WordPress
This guide shows how to configure LightSpeed Cache on your Wordpress site
Last updated: January 13th 2025
-
How to Create a Child Nameserver in WHM
This guides outlines how you can create a child nameserver in WHM
Last updated: January 22nd 2025
-
Upgrading or Downgrading NodeJS Versions with NVM
A short article with instructions to change NodeJS version with Node Version Manager (NVM)
Last updated: February 26th 2025
-
How to Host Pocketbase on Your Webdock Server
A mini guide on hosting Pocketbase to help backend developers with their serverless needs.
Last updated: January 29th 2025
-
How to Install Java on Your Webdock Ubuntu Server
Short article with instructions to install Java on your Ubuntu server
Last updated: February 23rd 2025
-
How To Install Uptime Kuma on Your Webdock Server
Instructions to install UptimeKuma - a fancy selfhosted monitoring tool
Last updated: February 27th 2025
-
Setting Up Opensource VPN (OpenVPN)
Simple instructions for setting up OpenVPN on a Webdock server
Last updated: March 25th 2025
-
How to Install Changedetection.io on Your Webdock Ubuntu Server
This is our favorite change detection software. This article is on how to install it
Last updated: April 21st 2025
-
Selfhost All Your Sites with A Few Clicks using Coolify
Quickly deploy your apps/sites using Coolify
Last updated: May 6th 2025
-
Selfhosting MeiliSearch with Webdock for 5 Bucks
Using Coolify to host MeiliSearch on your Webdock Server
Last updated: May 7th 2025
-
How to Host Redis on Webdock for 5 Bucks
Using Coolify to host Redis on your Webdock Server
Last updated: May 7th 2025
-
Selfhosted PostgreSQL for 5 bucks with Coolify
Using Coolify to host PostgreSQL
Last updated: May 7th 2025
-
How to Install Cal.com on Your Webdock Ubuntu Server
Your own instance of Cal.com on your own Webdock Server
Last updated: June 9th 2025
-
How to Install Activepieces on Your Webdock Ubuntu Server
Instructions to host your own instance of Activepieces on your WD server
Last updated: June 9th 2025
-
How To Install n8n on Your Webdock Server
Instructions to host the n8n automation tool on your own Webdock server
Last updated: August 20th 2025
-
How to Deploy Django on Your Ubuntu Webdock Server
Guide to get Django up and running on your Webdock server
Last updated: July 9th 2025
-
Set Up an OpenConnect VPN Server on your Webdock Ubuntu Server
Instructions to setup your own VPN
Last updated: August 19th 2025