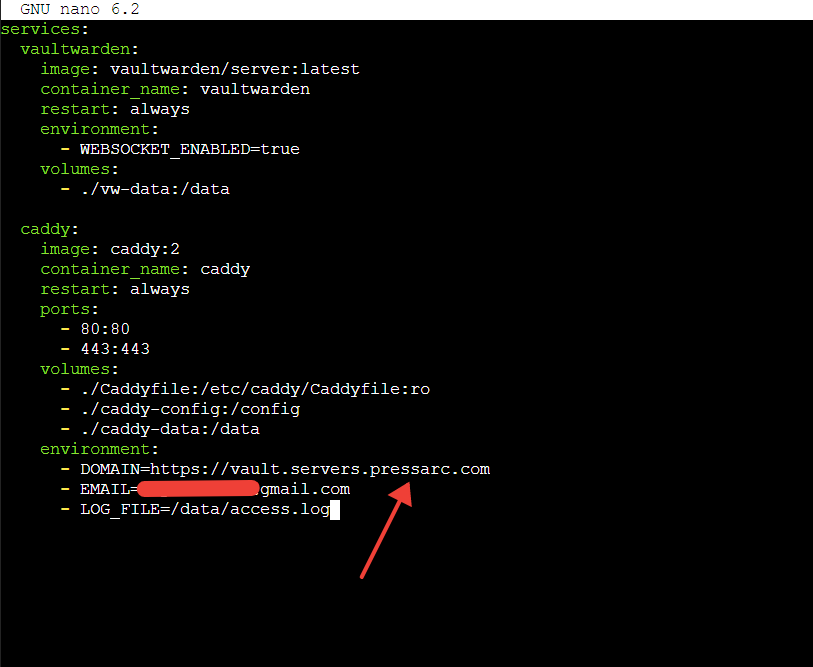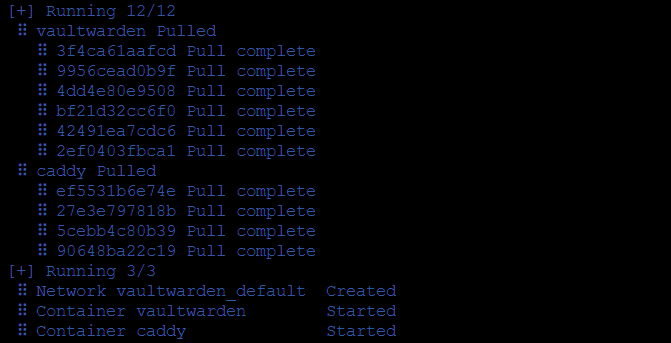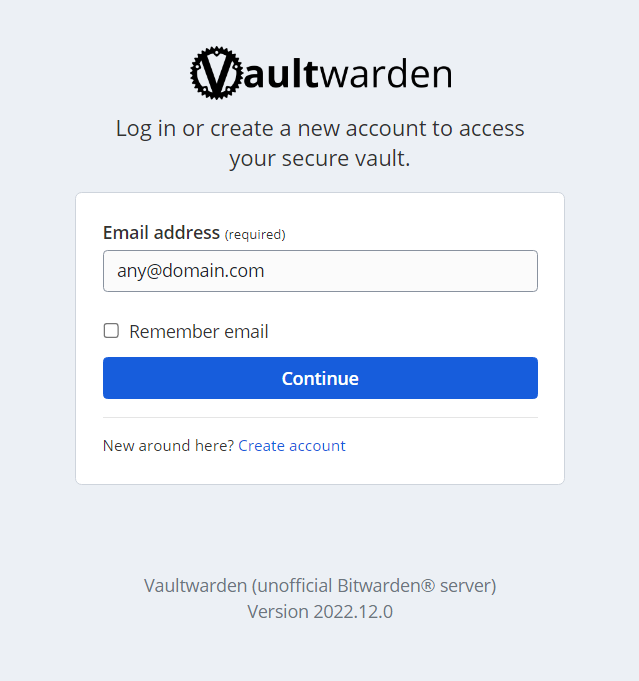It can be tough to keep track of all our passwords for different online accounts – significant ones like email, banking, shopping, and social media. We're told they should be strong and unique to each site, but remembering all of them is tricky.
That's where password managers come in! They can store all your passwords securely, so you don't have to worry about forgetting them, and Bitwarden is one of the popular password managers. There are two versions of Bitwarden: Commercial and Self-hosted for ultra-privacy enthusiasts.
Vaultwarden is a Bitwarden server alternative written in Rust. It supports connections from Bitwarden clients and is less resource-intensive than the official Bitwarden service. This tutorial explains how to install Vaultwarden on Ubuntu using Docker and docker-compose, and securing the configuration with Caddy.
Prerequisites
- A Plain Ubuntu Server (Ubuntu Jammy in my case)
- Fully Qualified Domain (Can be a subdomain)
Installing Docker
Docker is a software platform that enables you to build applications using containers. Containers are small and lightweight execution environments that use the operating system kernel but otherwise run in isolation from each other. This allows you to package your application with all its dependencies, making it easy to deploy and run on any system.
To install Docker, please refer to Webdock’s official guide here.
Installing Docker Compose plugin
Manually fetching docker-compose binary is no longer necessary as Docker now provides a compose package. If you've installed Docker using our guide, then you've installed compose as well.
If in case you already use the "docker-compose" command to deploy containers, then that should work too. You'll need to follow the rest of this guide and do "docker-compose up -d" instead.
Creating a Docker Container Config
I will create a docker container using the compose plugin.
To do so, make a new folder in your home directory called vaultwarden, and enter it:
$ mkdir ~/vaultwarden $ cd ~/vaultwarden
Then create a Docker Compose configuration file:
$ nano docker-compose.yml
And add the following, save and exit:
version: '3' services: vaultwarden: image: vaultwarden/server:latest container_name: vaultwarden restart: always environment: - WEBSOCKET_ENABLED=true volumes: - ./vw-data:/data caddy: image: caddy:2 container_name: caddy restart: always ports: - 80:80 - 443:443 volumes: - ./Caddyfile:/etc/caddy/Caddyfile:ro - ./caddy-config:/config - ./caddy-data:/data environment: - DOMAIN=https://example.com - [email protected] - LOG_FILE=/data/access.log
Ensure to replace example.com and the email with your domain and email, respectively.
To check for syntax errors, run:
$ docker compose config
If you see no errors, you should see the contents of the YML file, else re-check if you made mistakes while copy-pasting the content or when replacing the domain and email data.
Configure Caddy
Caddy is an open-source web server platform designed to be secure and easy to use. Due to its lightweight, I will use Caddy to reverse proxy our Docker container.
The first thing is to create a configuration file for Caddy called Caddyfile:
$ nano Caddyfile
Add the following to the same, save, and then exit:
{$DOMAIN}:443 {
log {
level INFO
output file {$LOG_FILE} {
roll_size 10MB
roll_keep 10
}
}
# Get a cert by using the ACME HTTP-01 challenge.
tls {$EMAIL}
encode gzip
# Headers to improve security.
header {
# Enable HSTS
Strict-Transport-Security "max-age=31536000;"
# Enable cross-site filter (XSS)
X-XSS-Protection "1; mode=block"
# Disallow the site to be rendered within a frame (clickjacking protection)
X-Frame-Options "DENY"
# Prevent search engines from indexing
X-Robots-Tag "none"
# Remove Caddy branding
-Server
}
# Redirect notifications to the WebSocket.
reverse_proxy /notifications/hub vaultwarden:3012
reverse_proxy vaultwarden:80 {
header_up X-Real-IP {remote_host}
}
}
These lines in the Caddyfile configure Caddy to forward HTTPS requests from port 443 to Vaultwarden. It also adds additional headers to improve security, including HTTP Strict Transport Security (HSTS) and Cross-Site Scripting (XSS) protection.
Starting the Vaultwarden instance
Now, this is simple. Starting up Vaultwarden can take a few seconds when docker compose is detached:
$ docker-compose up -d
You should see a result like this:
Now, your self-hosted Vaultwarden instance should be accessible on your domain!
Visit https://<your-domain> and you should see this.
Since this is the first time, create an account by clicking on "Create Account". That's it, and now you should have a fully working Vaultwarden server.
Conclusion
This guide provides step-by-step instructions to Vaultwarden, an open-source Password Manager on your Webdock Server.
Aayush Nair has been designing WordPress websites for eight years now. He is also a content writer, writing blogs on technology and related topics, and likes helping people in his free time.